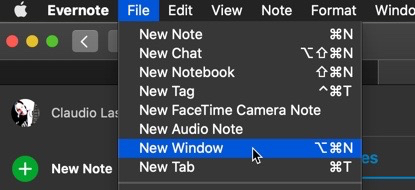Archive for category Evernote
Improving my Reading System and Leveraging Obsidian
Posted by claudiolassala in Evernote, Obsidian on September 6, 2022
I’ve been working on building my book library and keeping up with my reading habits for years. My process for that has been evolving, and it’s one that I’m moving from Evernote to Obsidian.
My needs:
-
- To keep track of what books I own (it has happened that I purchased a book I already owned);
-
- To know the formats I own, such as printed, ebook, audiobook. Sometimes I’m listening to an audiobook and realize a printed copy would be better. Sometimes I finish reading a book and want to listen to it to revisit the content;
-
- To know what books I’m reading, have read, or that are in my to-read list;
-
- To know what books I’ve read in the current year, so I can put together my “Favorite Books I’ve Read in…” blog posts;
-
- To know what books I’ve read more than once. Sometimes people ask me for my favorite books, and I want to give them a better-informed answer, instead of just relying on what comes to mind first;
-
- To know what books are the most recommended to me. It can be through a direct recommendation from friends or co-workers, or maybe through a recommendation found in a book or author I’m enjoying;
- To find my own notes on the book
This post outlines how I’m now handling all of that. I’m always refining things, but this should describe the core pieces and the direction I’m going. At the bottom of this post, you’ll find some resources I’ve used to learn how to put this together.
Tracking recommendations
When I get a book recommendation, I go to Obsidian and invoke the plugin to create a new book note:
The plugin has me type either the book’s name or ISBN. It shows me a list of what it found, I select the one I’m looking for, and complete the operation, which creates a note for me, like so:
I’ve split the window so we can see the markdown created for the note on the left and the rendered version on the right.
That initial content comes from a template, which I got from the plugin and tweaked to my liking, including the following fields to the metadata you see at the top:
- status: unread/reading/read
- formats: ebook/paperback/audiobook
- recommendations: names and/or places I got the recommendations from
- finished: the dates when I finished reading the book
I then created a note that uses the Dataview plugin to query my notes and display the results:
The window is split to show the results on the left and the query on the right. Some non-public names are blurred.
The results let me answer the following question: what books have I not read yet that have more than one recommendation?
Capturing my notes on a book
I take notes on books I’m reading. Whether it’s an ebook or printed book, I highlight passages and write on the book. If it’s an audiobook, I write notes using pen and paper (I actually use a reMarkable, but I’ll save that for another post).
Once I’m done with the book, I review my notes and highlights and consolidate them into that book note I created in Obsidian. My notes include quotes, images, links to other notes or resources, my own thoughts, etc.
The image above shows my notes on a book on the left and the graph view on the right, which lets me see the connections I have associated with that book.
Tracking books I’ve read or am reading in a given year
As part of my annual review process, I’ve been looking over the books I’ve finished reading that year and selecting my favorite ones. I put that list out as a blog post, such as this one for 2021. The following note helps me do such reflection:
Again, the results are on the left, query is on the right.
The results include the years when I finished the book; it makes it easy for me to see what books I’ve read more than once. Why? Two reasons:
-
- When people ask me for book recommendations or my favorite books, I have a better-informed answer (instead of just relying on memory);
- When I see the years when I’ve read a given book, I can draw connections between that and other books or things I had going on around those times
At the bottom of that list (not shown in the capture above), I see a list of books I’m currently reading, which I use when I want to drop in and add a few notes even before I’m done reading the book.
Listing all books
The simplest query I have is one that lists all books I’ve added:
On that list, I can see:
-
- All books
- Their status, cover, and title
- Recommendations
- Formats. This one is interesting: if I see a book that’s “unread” and has any kind of format (e.g., ebook), that means I’ve already purchased the book but haven’t read it yet. Also, if I see one like that and it has no recommendations, it just means I’ve heard or seen the book somewhere and want to read it.
About Dataview queries
If you’ve been paying close attention to the queries I’ve shown, you may have noticed the use of two different types of syntax. The reason is the following: for the most simple queries (such as the one to list all books), I use the standard dataview query; for the queries that need a little more tweaking, I use the dataview javascript API, which provides more granular access to the metadata I’ve added to the notes.
Resources
These are the resources I’ve used to learn how to put together the system outlined in this post.
Gradually Complementing/Replacing Evernote with Obsidian
Posted by claudiolassala in Evernote, Obsidian on September 2, 2022
The first “personal information manager” I’ve used was Lotus Organizer in the mid 90s. Then there was Microsoft Schedule+, later replaced by Microsoft Outlook, which I stopped using as my personal tool in 2010 or so.
I had a Palm OS around 2000 which I used mostly for note taking. Then a Microsoft Pocket PC in 2003, I think, which I hoped it’d integrate with Microsoft OneNote, which I used for some time.
Then I got into Onfolio (which allowed downloading webpages, organizing them into collections, and building my own knowledge store). A nice little tool that vanished without further notice shortly after getting acquired.
Other than OneNote, all of those things disappeared in a matter of just a few years.
ALL of them. In just a FEW years.
How can we trust technology when it goes out like that? But I digress…
In 2009, I heard of Evernote, when they were still in Beta. I gave it a try and have been using it since then. Being able to use the same tool seamlessly on a PC, Mac, iPhone, iPad: that’s what got me hooked immediately. I’ve put out many blog posts on how I’ve been using it.
I always keep an eye out for different ways to improve my process and systems. Up until 2020, I haven’t found any reason to replace Evernote with anything else. Compared to the options above, this tool has had a very long and stable run for me. Kudos to them.
Their first version was implemented in WPF, which they’ve learned wasn’t the best choice for their product, and so they rewrote the entire software from scratch after a while. As a consumer of their tool, I remember switching between the two versions going painlessly. As far as I remember, they reached feature parity quickly (at least for the features I used extensively at the time).
But then in 2020 comes another full rewrite: as I understand, they had a different codebase for each operating system they supported (PC, OS, iOS, Android…), which was very hard to keep up with (adding features, fixing bugs…). So this time they went with ElectronJS.
I got into the beta program to try out the new version. I use the tool all day long, on a PC, on a Mac, and on my iPhone. Within a month I had to go back to the previous version, not because of the expected stability issues of a beta version, but because of the large number of missing features I’ve been relying on for several years.
To mention a few of those features:
- Lack of support for tabs. Here’s one of my use cases for it.
- Lack of multi-window support (I can open notes in separate windows, but I can’t have multiple Evernote windows)
As someone who works with 3 computer screens most of the day, being able to use those screens effectively is a must, and a tool that doesn’t let me run multiple windows severely impacts that need.
Evernote “Legacy”: multiple windows and tabs
I’ve reported to them all of the use cases and reasons why I was falling back to their “legacy” version, at least on my Mac, which is where I use the tool the most. I’ve kept using the latest version on my PC so I could stay updated on their progress. As I saw their comments about which features we could be expecting soon, and the lack of information on most of the features I was interested in, I figured I should start looking for alternatives.
With so many people swearing by Notion, I looked into it. Didn’t like it.
At a Virtual Brown Bag earlier this year, I heard of Obsidian. It looked interesting, so I noted I should look into it. A few months later, I start hearing good things about it from people whose opinion I trust. So I decided to spend more time on it. I’m liking it.
I’m gradually learning more about the tool. It doesn’t seem to fit all of my use cases yet. But it does work really well for some of them.
For some things, I’ve either completely moved over or started to move parts of it. For example, keeping track of my book reading or how to decide what book to read next, and building and maintaining my book library. Also, keeping track of quotes that inspire me.
I’m not in a hurry. I’m not desparate to use the flashy new toy. And I do see me using the different tools for different parts of my system.
Obsidian has one of the same issues that the Electron-based version of Evernote does: lack of multi-screen support. The latest version added an option to open/move a note into a separate window, but it currently doesn’t work well on the PC and Mac. It seems fine when the windows are showing on the same screen, but it gets really funky when I move the new windows to another screen.
Obsidian: Multiple windows and panes on a single screen
Looking at where Evernote has been putting their effort for the last 2 years and the direction they’re going, and where Obsidian is going with their community plugins and all, I’ll keep working at my gradual transition between the two tools.
I’ll put out separate posts talking about specific use cases.
Using Evernote Tabs and Tags
Posted by claudiolassala in Evernote, Productivity on November 4, 2019
I have posted many times about my extensive usage of Evernote: I’ve just broken the 25k-note mark! I organize my notes by using a good mix of notebooks and tags. But going beyond that, I also organize certain notes based on when I need. For example, there are times when I need notes…
- Today
- This Week
- This Month
- This Year
When I’m doing my period review (daily, weekly, monthly, yearly), I tag notes as per my temporal needs as listed above (i.e., “today”, “week”, “month”, “year”). I then use Evernote’s feature to have multiple tabs open:
On the Mac version of Evernote, I do the following:
- Open a new tab (Command+T)
- Filter on the given tag (Command+J to search for the tag)
For example, when I do my weekly review and planning for the upcoming week, I create one note for each meeting I have coming up, and then I tag those notes with “week”. That way, it’s easy for me to find those notes and drop in comments or any other information I’ll be needing in those meetings.
Another tip: depending on how I’m working on my notes at a given point in time, I also leverage the option to open a “new window” in Evernote. That way, I have one window with tabs for the different periods I’m organizing, and another window for anything else (sometimes with tabs for different projects, people, places, etc.).
My Successful 30-day Ever Better Challenge
Posted by claudiolassala in Evernote, lifestyle on February 1, 2019
On my 2018: Annual Review post, I’ve mentioned I was going to try a 30-day Ever Better Challenge in order to address one of the items I didn’t do so well last year: exercising more!
My challenge was to do at least 20 minutes of any sort of physical activities every day. How did I do? Nailed it!
I have not skipped any day.

The physical activity (that is, related to exercising) I enjoy the most is rollerblading. I’ve done it three times during this challenge. Each time lasted a full hour, non-stop, in which I cover about 8 miles. Two out of those three times actually happened back-to-back on consecutive days; at first, I didn’t think I’d be able to pull it off, but I actually did! That’s an option I like because it is a good workout for my legs and lower back, good balance, and I use that time to listen to podcasts, audiobooks, music, etc. All of that, surrounded by a nice scenery.

Unfortunately, I can only go rollerblading on a more frequent basis when Daylight Saving Time starts, so I have time going to the park when I’m back from work.
The majority of the days (21 days), I did roughly 20-minute sessions as soon as I got back home from work. The ritual is:
- say hi to the family,
- make sure everyone’s well and nothing is required from me immediatly,
- change into workout clothes,
- exercise!
I now go through that flow without thinking about it, so I believe the habit is being formed.
I perform activities that can be done inside of the house: pull-ups, jumping on a mini trampoline, weightlifting.

In this period, I was out of town for 4 days. During those days, I walked an average of 4 miles each day, and I considered that my physical activity for the day, as I was out and about most of the time and there wasn’t much else I could do.
Another benefit I get from this is that I get to watch some good videos (TED and the like) while I’m exercising.
Moving forward, I’ll continue following the same rituals, and will add a couple more reps to what I do when exercising at home.
Quotes That Inspire Me
Posted by claudiolassala in Evernote, lifestyle, Productivity on August 1, 2017
For the last one year or two I’ve been keeping track of interesting quotes I find that somehow either inspire me or make me think. I have a “Quotes” note in Evernote where I keep them all.
The quotes I collect usually come from the following resources:
Momentum: As part of the rituals I have when I get to work, the first time I open a new tab in the browser I take a couple of seconds to contemplate the great inspirational photo that Momentum shows me, as well as to read the quote of the day and ponder on it;
Tim Ferriss’ 5-Bullet Friday: Tim’s weekly blog post includes a “quote I’ve been pondering on” section;
5-Minute Journal: As part of my Morning Ritual I update my 5-Minute Journal. It includes a great quote each day.
Intelligent Tuesday: Another weekly blog post that includes a good quote worth pondering (these are the makes of 5-Minute Journal).
I’ll start picking random quotes I’ve been noting down and use them as inspiration for blog posts. Let’s see how that’s gonna go.
Organizing and going on with my day
Posted by claudiolassala in Evernote, Productivity on January 31, 2017
My last post covered how I’ve been Organizing my Daily, Weekly, Monthly, Quarterly, Yearly activities. In this post I’ll go over how I organize and track my day.
I keep a note titled Daily Execution in Evernote. Every morning, I review my Daily, Weekly, Monthly, Quarterly, Yearly note to check what’s in the calendar for the day ahead of me. I look for things that have to happen at a set time (such as a meeting) as well as things that have to happen on this day, but not at a specific time.
This is a template of what my Daily Execution note looks like:

I try not to pollute this note with too much information. If I have a meeting, I create a note for that meeting, put all the details I need in there, and then just add a link to it on my Daily Execution note. If the meeting is a place I have to drive to, I’ll add the address to the note, so I can easily tap on it on my phone and pull up directions. If it’s a phone call, I put the phone number on the note, so I can simply tap on it on my phone.
This note is my single source of truth for my day. It needs to give me a clear idea as to what I need to do on this day, and it needs links to other notes with further information about those things.
I check this note several times all day long.
Many times I’m checking it on my phone, so I try to make it easy to look up information I need.
As the days go by, I jot down quick notes on things I just did. I use vJournal on my Mac or iPhone for that:
vJournal keeps a note in Evernote with timestamps for everything logged that day:
The iOS version of vJournal also adds location information to the note. I like that because sometimes I’m driving by some place and I see something I want to check out later (for instance, a stakepark I didn’t know of). Logging that info to vJournal allows me to easily find out when I saw the place and where it was so I can go back there later.
At the end of the day, I review my Daily Execution note, as well as the note created by vJournal. I verify what I had to do that got done and what didn’t get done, and create new tasks, calendar entries, etc, accordingly.
Once I’m done reviewing that information, a copy all of the content in my Daily Execution note, paste it at the bottom of my note created by vJournal, tag it with “daily log”, rename the note to follow the format YYYY-MM-DD (which allows me to quickly find my log for a specific day), and move the note into a Archive notebook.
For the records, I started using the approach of having a single Daily Execution note about two years ago. The approach of keeping a daily log I’ve started all the way back in 2010 (as of today, I have 2349 notes tagged “daily log”)!!
As far as keeping a daily log like that, I can’t tell you how helpful it has been. I’m often going back to it to help recompose my memory on things I’ve done, people I’ve met, places I’ve been, ideas I’ve had, etc.
I’ve been changing how I do these things slightly over the years, trying new things out, but the basic idea has been sticking around and it works well for me.
Speaking at the Houston Tech Fest 2016 on Saturday
Posted by claudiolassala in Evernote, Presentations, Productivity, Software Development on September 20, 2016
I’ll be speaking at the Houston Tech Fest 2016 this Saturday. If you haven’t heard of this event, it’s a huge 1-day conference, free of charge, with tons of sessions (11 tracks!).
I’ve presented sessions there for at least 5 editions of the conference, and after a 3-year hiatus, I’m happy to be back, as I’ve known so many people there and have always had a great time.
Below you find information about the sessions I’ll be delivering and the panel I’ll participate, so make sure to come by and say hi. 🙂
Oh, also, if you come attend to my sessions and enjoy it, you can also contact Improving and request I come to your company for a Lunch and Learn! Check out the list of sessions available and spread the word out: Free Improving Lunch and Learns.
Software Development is a Joke!
Room 305 (SoftDev) at 1pm
Several of my technical presentations introduce some kind of humor, but sometimes people end up learning the joke and not the concept. So I decided to do a humor presentation based on software development, introduce some technical stuff, and maybe people won’t laugh, but rather learn the technical stuff!
After so many years writing software, I can’t help but laugh at so many (good and bad!) experiences myself and other developers have had. Not to mention things that just can’t make sense to normal people: how can this ˆ[A-Z0-9._%+-]+@[A-Z0-9.-]+\.[A-Z]{2,4}$ be called a regular expression? (If you know by heart what that expression means, you are probably the kind of people who’ll try to explain to me why zerobased arrays are kinda cool…just don’t!).
The Business of Software (Panel)
Room 306 (Mobile)
Want to build software? Get your act together first!
Room 300 (Mixed) at 4:10pm
Software developers are supposed to create applications that make people’s life easier, automating tedious tasks, encouraging users to get their work done, organizing complex workflows into digestible information and actions, helping them separate the most important information from the least important.
But still, most developers forget to automate their own boring tasks. We forget to organize our information. We sometimes use tools that do not help us get our work done. So how can we build software that fits our client needs, if we don’t understand those needs ourselves?
This session is not only about software development; this session is about things we can do and tools we can use to organize ourselves, so we can free up our minds to more important things. Tools covered in this session include (but not limited to): Evernote, application launchers, screen capture tools, tablets, smartphones, etc.
Catching up with my Book Reading
Posted by claudiolassala in Evernote on February 4, 2016
I have the bad habit of starting to read several books and then taking a long time to finish (I just finished a book that I started to read 3 years ago!). I like books both in printed and electronic format. I grab them and start reading. Next thing I know, I’m reading 10 books at the same time.
I decided to organize things so I can finish off the books I’ve started, and put a little more thought into what books I’m going to read next. This is what I do…
Put all books in a single place…
I put all of my digital books in PDF format in a Books notebook in Evernote. This allows to search across all of these books (a feature of Evernote). I also add one note for each print books and audiobooks I have.

Tag them…
I use 4 different tags:
- Backlog: used for books I want to read;
- To Read: used for books I want to start reading as soon as possible;
- Reading: used for books I’ve started to read but haven’t finished yet;
- Read: used for books I’m done reading.
Use “Saved Searches”…
I created one “Saved Search” for each one of those tags. It looks like this on my search menu:

I’ve been focusing on my “Books – 2-Reading” search, as I want to finish off those books (there are 11 in the list right now!).
This is how I create each search:

This is how I save the search:

Write book notes…
For each book I’m reading, I create a separate note named after the book’s title, and tag it with “book notes”. I then type in whatever comments I want, put snapshots of specific pages, URLs, anything else related to the book that I find I may need in the future. These notes also go into my Books notebook.
I know I can annotage things on Kindle books and export my notes, but as I mentioned, I have books in Kindle format, PDF, print, audiobooks, so I decided to follow the flow described in this post for any type of book format.
Signing off now. I have some reading to do!
Getting Organized, Setting and Tracking Goals
Posted by claudiolassala in Evernote, Productivity on January 12, 2016
Last week I talked about my 2015: Annual Review. This week I’ll briefly talk about how I’ve tracked my goals in 2015, since this is also how I plan on tracking my goals in 2016.
I’ve been using Evernote for a long time, and I keep trying out different things based on suggestions I find on the web. Throughout 2015 I’ve tried a couple of things that I think improved my use of Evernote quite a bit.
For setting and tracking goals, this post by Michael Hyatt got me inspired: How Evernote can Help you Achieve Your Goals in 2015. I’ve used his templates and think it worked out well for me.
I also borrowed several ideas from Evernote Scott channel on Youtube. These are the main ones:
How To Use Evernote To Achieve Your Goals
How to get more done with Evernote and have peace of mind every single day: Part 1, Part 2, Part 3, Part 4.
I read and watch tons of material on how people organize their life, projects, goals, what tools they use, etc, and the links shared in this post are the ones that stuck with me last year, so I hope it may be useful to you as well.
How I’m Using Evernote
Posted by claudiolassala in Evernote, Productivity on January 10, 2011
I’ve been using Evernote for about a year and a half now. I have shared at the Virtual Brown Bag how I’m currently using it. Since I got great feedback from that, I’ve incorporated it into my “productivity” session, and I figured I should write a post to document it. I’ve been changing the way I use it over time, as I try out different things, so I’ll post updates in case I make changes that I feel work best for me.
What the heck is Evernote?!
I like the succinct explanation on their site:
- Capture anything
- Access anywhere
- Find things fast
Very simple concept: I can capture anything (text notes, audio notes, photos, emails, web clips, etc.) using a variety of clients (Windows/Mac, browser-based interface, iPhone, iPad, Android…), access it anywhere (in any of those devices), and find things really fast.
I’ve always been terrible at taking notes and finding them later. Pencil and paper have never worked for me. Electronically, I have tried from the old-fashioned (but still effective) text file sitting on my desktop, to Microsoft OneNote. I’ve used OneNote for awhile, but the fact I could only used it on my computer sort of ruined things for me, as I wanted to be able to use it also on my PocketPC at the time. I’ve also tried to use MS Outlook for some time, loosely following the recommendations from Take Your Life Back (which in turn describes how to use MS Outlook to implement Getting Things Done).
When Evernote first came out as a beta, I looked into it and thought it was going to be an awesome thing. Once they’ve stabilized the platform, I started using it with a free account, and it didn’t take long for me to switch to a premium account.
Capture Anything
How often do we “keep things at the back of our minds”? I know I used to do a lot of that, and invariably, things get lost. I’ve been dumping pretty much everything into Evernote: quick ideas, things I’d like to try, articles I should read, notes about books I’ve read, meeting notes, pictures of whiteboards, links, audio notes of all sorts, etc. I then organize my notes daily, so I can review them and maybe enhance them after having sat on the idea for a few hours, and also so that I can organize them by applying “tags” and moving them into “notebooks”; that way, I have great chances to find my notes later as fast as possible.
I will walk you through some of the things I’ve been capturing…
Capturing Interesting Things Found on Twitter
Whenever I’m in some place waiting for something (maybe waiting in line at the grocery store, or waiting for somebody somewhere…), I pick up my iPhone, run my twitter client (I use Echofon), and do some speed reading through the twitter stream. If I…
- find something that seems interesting
- I “retweet” it…
- …as a direct message to my Evernote alias (D myen)
- which sends that tweet straight to my Evernote account
That has been a great source for me to have things to share at the Virtual Brown Bag: as I revisit the tweet later and gather more information about it, I apply a “brown bag” tag to it. When we’re about to start a Virtual Brown Bag, I filter my notes by that tag, so I always have a pool of things I could share at the meeting.
Of course, I capture those tweets in any of the twitter clients I use, since always it’s necessary is to send a direct message to myen (D myen). Just for completeness sake, I use Echofon on the iPhone, Twitter client on the iPad, and TweetDeck on the PC.
Capturing Interesting Blog Posts
Similarly to tweets, I capture blog posts for later reading (and/or sharing at the Virtual Brown Bag). On the iPhone, I use Reeder as my blog reader. Whenever I…
- Find an interesting post
- I mail the article…
- …to my Evernote special email alias (when you sign up for Evernote, you’re given a special email alias; any email sent to that alias is automatically put into your Evernote account)
I use Google Reader on my PC to follow blogs, and there I follow the same process: if I find an interesting post, I email it to my Evernote account right from there:
Capturing Emails in MS Outlook
The Evernote Windows client adds an “Add to Evernote” button to MS Outlook, so one can send things from Outlook straight into Evernote.
Capturing Webclips or Entire Pages
I used to use a free program called Onfolio to capture either web clips or entire pages a couple of years ago. That was a great tool to save that content and take it with me offline. Also, if the page or website ever went away, I’d still have that content with me. However, at some point Microsoft acquired Onfolio, and I *think* they’ve buried it under one of their “Live” initiatives, and I haven’t heard much about it ever since.
I’ve experienced a little bit with Instapaper for a few months, but I just didn’t feel like paying 5 bucks for their iPad app, when I already have an awesome Evernote app that gives me pretty much the same functionality and more.
Evernote has integration with all the major web browsers out there. It adds an “Add to Evernote” button to the browser; when you push it, it either sends the selected clip on the page to Evernote, or it sends the entire page if you want.
I use the awesome Readability bookmarklet to clean up the page I’m looking at, and then I send it to Evernote to either read later or store it for future reference.
Capturing Whiteboard
I always walk to my whiteboard to write notes, ideas, draw diagrams to put some things out of my head, and stuff like that. As soon as I’m done doing so, I pick up my iPhone, take a snapshot of the whiteboard, and send it straight to Evernote.
Capturing Ideas for Gifts
I’ve been terrible at trying to remember what would make good gifts for friends and family. Now, for instance, if I’m somewhere with a friend or relative, and he or she seems to really like something around (a bottle of wine, a sunglass, a perfume… whatever), I capture a snapshot of the thing, and tag it as “gift ideas” in Evernote. I started doing this just recently, but it’s been working out really well.
Capturing Information About Location of Places
Sometimes I drive by a place and think “dang, that place is cool… I should come here when I get a chance”. Of course, later I either forget about it, or forget where the place was. Guess what? Now I just take a snapshot of the place. Creating a note in Evernote on a mobile device adds geolocation coordinates to the note, so later I can pull the note up, show it on the map, and get directions to it.
I’m starting to do that with different places I’m driving by, such as skateparks, RC tracks (or any place that’d be cool to take my RC car to), restaurants, etc.
Capturing Audio Notes
I’ve been using my Evernote on my iPhone to capture a couple types of audio notes:
- When I’m driving around and can’t stop to take notes, but really need to remember something later, I just hit the new audio note button in Evernote and record the thing; later, I process my notes and take appropriate action;
- When I’m at band practice and new song ideas, arrangements, etc, come up, I create an audio note, and tag it accordingly (“riff”, “arrangement”, “lyrics”, “melody”, etc.);
Capturing Personal Documents
Before going on vacation to Brazil last year, I’ve decided to scan all of my personal documents (credit cards, bank cards, insurance information such as cards, policies, photos of insured stuff, passports, drivers license, etc.) and put it on Evernote.
The idea is: when you’re on vacation with family and kids, there’s lots of distractions that make it easy for you to lose your documents. At that moment, it’s very hard to remember important information contained in your personal documents. I also want to have that information handy because I usually need to look them up for a variety of reasons.
Capturing License Keys
Anytime I receive an email with license keys for whatever software, I send the whole email into Evernote, and tag it with “license key”. No more hassle looking those suckers up!
Capturing Daily Log
I’ve always had problems of this sort:
- “…have I called that company to tell about that problem…?”, or
- “…I remember I called them, but don’t remember when…”, or
- “…I know I called them last week, but I don’t remember who I talked to, or any important details of the conversation”, or
- “…I feel like I got a lot done last week, but I really can’t remember what the heck I did…”
Somebody once said, “It didn’t happen if you didn’t write it down!”. For the last 6 months or so I’ve been keeping a brief daily log. Every day I create a new text note titled “YYYY-MM-DD”, and tag it “daily log”. In such a note, I enter things like:
- “Called person X. Was told to call whoever else at this number: 999-999-9999”
- “Implemented this”
- “Found this bug on”
- etc…
Next morning, I review that note to see if there’s any actionable item I need to take care of, or maybe I need to create separate notes to provide more information about something. And then I start a new note for the new day.
Capturing Session Notes
In the past, every time I was about to do a presentation, I’d review my session material, and jot down some notes on a piece of paper. Or, maybe I’d create a temporary text or doc file with my notes, which I’d print out. I’d then do my presentation, use my notes, and throw it away. Then comes a time I need to do the same presentation again, guess what? Yeah, I’d create my notes all over again. I know, very stupid. ![]()
Of course now I’m putting my all my session notes into Evernote, tagged as “presentation”. I put text notes, snapshots, steps I want to make sure I follow, etc. It’s very easy to lose the train of thought in the middle of a presentation when you get interruptions, things that don’t go right, etc. That’s why I like having a note with my general workflow for the session.
Capturing Song Lyrics, Tabs, Chords…
I usually remember how to play the songs I write pretty well, but have a time remembering anything else. When I pick up my acoustic guitar to just play some cover tunes for fun, I always have to look up lyrics, tabs, chords, etc. I’m now adding that all to Evernote.
I understand there are iPhone/iPad apps out there that makes really easy to play along songs like that, but I rather have those things as simple notes that I can access on any of my devices whenever I want.
Access Anywhere
I access my notes roughly…
- 45% of the time on the PC (using the Windows client)
- 30% off the time on the iPad
- 20% of the time on the iPhone
- 5% off the time on the PC using the browser-based client
The rational for those numbers is:
- I’m on average 8-10 hours a day in front of my computer, so it’s a lot easier to use the Windows Client there;
- Most of the time I have my iPad with me, so that’s what I use if I’m not on the PC;
- I always have my iPhone with me any place I go, so that’s what I use if I can’t use either my PC or my iPad;
- And finally, if I happen to have nothing with me, but can get to a computer connected to the web, I can at least use the web-browser Evernote client (which is pretty good, by the way).
Find Things Fast
Back in the days when I was using MS Outlook to organize things, I’d create several folders and deep levels of hierarchy, and put things into those folders accordingly. That was the only way I could have any hope to find stuff I was looking for. Nowadays, its search capabilities are certainly a lot better, but I don’t really care, as I’ve gone away from using emails and folder to organize my stuff.
The organization and search features in Evernote allow me to find what I’m looking for really fast.
Organizing Notes
In Evernote, I use the following to organize my notes so I can find them later:
- Notebooks: think of them as folders. Even though there’s support for several folders and hierarchies, I only use about a dozen, and I’ll be reducing that number to probably 6 or 7. I also don’t use a folder hierarchy; with the tagging system (see next), I don’t currently have a need any more levels than that. Every new note goes straight to my “Inbox” notebook, which I try to cleanup daily, by applying tags to notes and moving them to a more appropriate notebook. Some of the other notebooks I have are “projects”, “notes/references”, and “archive”. I’ve recently created a “music” notebook (where I have those lyrics, tabs, chords, for songs that I play), which I’ve set on my iPad to go offline, so I can access those notes anytime even if I don’t have internet connection.
- Tags: I create several tags, which I then apply to notes as appropriate. I have tags such as “daily log”, “brown bag” (for things I may share at the Virtual Brown Bag), “brown bag log” (for things that have been shared), “read later”, “watch later”, specific projects, “license key”, “tax report YYYY” (one for each year), “gift ideas”, “tablature”, “chords”, “lyrics”, etc.
Searching For Notes
Notes can be found by typing something in the search box. By default, it’ll look in the title and body of notes. You can also filter the notes being shown by clicking on a specific notebook, and/or specific tags:
Other criteria can be applied to the filter, based on attributes of notes, such as when the  note has been created or modified, what special kind of things it contains (images, audio, ink, attachment…), what’s the source of the note (emailed to Evernote, Email, Mobile, etc.). If there’s a search that I always perform with the same criteria, I can save that search, and access it later through the list of Saved Searches.
note has been created or modified, what special kind of things it contains (images, audio, ink, attachment…), what’s the source of the note (emailed to Evernote, Email, Mobile, etc.). If there’s a search that I always perform with the same criteria, I can save that search, and access it later through the list of Saved Searches.
For example, like I mentioned before, I create a daily note where I keep my log of activities for that day. Those notes are tagged with “daily log”, and I put them in my “Archive” notebook. I’ve have a saved query (named “Monthly Log”) that shows me all my daily log notes created in the current month. I run that search when I need a refresher as to what I’ve done in the month.
Evernote defines searches with a special, simple, syntax, that can be typed directly into the search box as well. For instance, my “Monthly Log” search is defined like this:
notebook:Archive tag:”daily log” created:month
Check out the Evernote for Windows User Guide to learn more about how to perform more complex searches.
Another saved search I have is one that shows me all the notes that don’t have any tag. I use it because I prefer to have all notes tagged, which helps me filtering and finding faster later. Such a search can be simply defined like so:
-tag:*
It worth point out that Evernote finds stuff in images as well. One a note containing an image gets to the servers, it goes through an OCR process (Optical Character Recognition), and Evernote then indexes the image. When you perform a search later, it’ll will find words in those images:
Finding words in a snapshot of source code like I showed above is simple, but Evernote also does a pretty good job at finding handwritten words, which comes in handy for me since I take lots of pictures of whiteboards:
Evernote also searches inside PDF files, and I love it! In the past I’ve also had trouble organizing and finding stuff in my PDF e-books. What I’ve been doing now is just to add all my e-books to Evernote; I can now easily find which one of my e-books talk about whatever it is that I’m searching for. Since I can get to it both in my iPhone and on my iPad, I have access to my library all the time!
What’s free and what one has to pay for?
Here’s a snapshot straight out of their website as of today:
Honestly, $45 bucks for something that has encouraged me to write such a lengthy blog post seems to be well worthy. I have paid a lot more money for things that didn’t give me a 10th back. And no, I’m not getting any kick back here. ![]()
Where do I learn more?
I strongly recommend you download and read the Evernote for Windows User Guide. This is actually one of the PDF files I have in my Evernote, as I’m always using that as a reference to learn some shortcuts and ways to customize searches.
Also make sure to check out their blog and podcast; it’s a great way to learn a little more about some features that maybe you didn’t know about, as well as learning about how other people are using Evernote for sorts of things.
And finally, I’ve also been keeping an eye on this feature called “the Trunk”: there I can find information about other applications and hardware that integrates with Evernote, such as Voice2Note (converts your voice notes to text) and the Livescribe Smartpens.
Summary
Unloading stuff from my mind into Evernote has been great. I used to try to keep everything in my mind, and of course, I’d keep forgetting important things. Now I don’t even bother: just dump into Evernote, and look for it when I need it.
Do you use Evernote? Let me know how you use it. As I’ve mentioned before, I keep looking for new things or different ways to optimize how I use this tool.